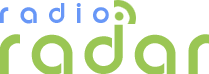В статье рассматривается восстановление программного обеспечения смартфонов, работающих под управлением Windows Phone 7 c использованием штатных средств от компании Microsoft. Рассмотрение будет вестись на примере смартфона Dell Venue Pro, однако методика является универсальной и может быть применена к любым устройствам, работающим под управлением этой ОС.
Операционная системы Windows Phone 7 (далее - WP7), предназначенная для мобильных устройств, была анонсирована 11 октября 2010 года, а поставки первых смартфонов, работающих под ее управлением, начались 21 октября 2010 года. Однако на момент анонса в WP7 не было поддержки русского языка. Смартфоны, работающие под управлением первой версии Windows Phone, на российский рынок по официальным каналам не поставлялись до сентября 2011 года, когда было выпущено обновление ОС (Windows Phone 7.5 Mango), добавляющее российскую локализацию. Причем, его получили все устройства, работающие под управлением этой ОС.
Спецификации среднестатистического смартфона, работающего под управлением WP7, обычно включают в себя 1 ГГц процессор, 512 Мб ОЗУ, 8 Гб встроенной памяти, дисплей с разрешением 480x800 точек и диагональю 3,7...4,0 дюйма, 5 Мп камеру, GPS-приемник и поддержку сетей 3G. Бюджетные устройства, работающие под управлением Windows Phone (версия Windows Phone Tango), могут оснащаться 800 МГц процессором, 256 Мб ОЗУ, дисплеем с немного меньшей диагональю и более простыми модулями камер. Остальные характеристики аналогичны приведенным выше.
Для взаимодействия WP7-смартфонов с компьютером используется программа Zune, загрузить которую можно с сайта Microsoft. Обратите внимание, на текущий момент это приложение существует в виде двух версий - 4.7 и 4.8. Для пользователя эти версии принципиальных отличий не имеют, более новая версия программного обеспечения (ПО) предоставляет ему больше возможностей. Однако для ремонтных нужд актуальны обе версии Zune, так как выбор подходящей версии определяется особенностями и версией ПО ремонтируемого телефона.
Установка Zune осуществляется стандартным образом, однако при установке версии 4.7 возможны некоторые трудности, так как с точки зрении Microsoft эта версия Zune потеряла актуальность и ее дистрибутив был удален с официального сайта. Более того, в интернете можно найти достаточно большое количество копий дистрибутива Zune. Однако чаще всего это оказывается так называемый web-установщик (объем приложения около 60 Мб), который пытается загрузить недостающие компоненты с сайта Microsoft, но, так как они там отсутствуют, установка приложения заканчивается аварийно. Чтобы установить Zune версии 4.7, необходим полный пакет дистрибутива объемом 246 Мб. Имя дистрибутива данного пакета - ZunePackage47.exe.
Еще один нюанс, связанный с установкой Zune версии 4.7 - после установки программу не следует запускать, так как при запуске она вначале обращается на сайт Microsoft и пытается загрузить оттуда обновления до версии 4.8. В любом случае, при работе с WP7-устройствами необходимо следить за совпадением версий сервисных утилит и Zune - при несоответствии версий сервисные утилиты работать не будут.
Одной из особенностей Windows Phone является жесткая стандартизация требований к оборудованию. В частности, каждый WP7-смартфон должен обладать 4 аппаратными кнопками - включения/выключения, регулировки громкости (увеличить, уменьшить) и активации камеры. Комбинации этих кнопок используются и для выполнения сервисных операций - сброса к заводским настройкам (hard reset) и перехода в режим начального загрузчика, в котором над телефоном выполняются сервисные операции, в частности, обновление ПО.
Однако, несмотря на стандартизацию в методах сброса к заводским установкам, есть свои нюансы. Единственный стандартный способ сброса для WP7-смартфо-нов - через меню устройства (start screen > settings > about phone > reset your phone > yes), а комбинация аппаратных клавиш для сброса устройства опциональна. Для смартфонов производства компании HTC сброс на заводские установки выполняют следующим образом:
1. Выключают телефон.
2. Одновременно нажимают и удерживают клавиши увеличения и уменьшения громкости.
3. Нажимают клавишу включения устройства.
4. Продолжают удерживать клавиши регулировки громкости нажатыми до момента появления экрана с инструкцией по выполнению операции.
5. Следуя приведенным на дисплее устройства инструкциям, выполняют сброс и ожидают окончания восстановления заводских установок.
На некоторых смартфонах производства компании SAMSUNG для доступа к экрану сброса служит комбинация клавиш уменьшения громкости, активации камеры и включения, которые наживают и удерживают до появления экрана сброса. В телефонах Dell Venue Pro аппаратная комбинация для выполнения сброса к заводским настройкам не предусмотрена. Однако во многих случаях именно сброс на заводские настройки - это практически единственный способ восстановления работоспособности устройства.
В частности, подобная ситуация возникает в WP7-смартфонах при выходе из строя встроенной памяти (8/16/32 Гб), которую обычно получают за счет установки в устройство карты памяти microSD соответствующей емкости. При этом загрузка телефона не происходит, а на экран выводится сообщение с предложением заменить карту памяти и выполнить сброс на заводские установки. При такой неисправности войти в меню устройства невозможно. Основная сложность заключается в том, что при выполнении сброса на заводские установки смартфон форматирует карту памяти и шифрует ее случайным ключом, генерируемым при выполнении операции сброса. Таким образом, установка новой карты памяти или карты памяти из аналогичного аппарата проблему не решает и без выполнения сброса на заводские установки восстановить работоспособность устройства не удастся.
При отсутствии аппаратных клавиш решением этой проблемы может стать использование сервисных утилит от Microsoft. Для их работы необходимо, чтобы на компьютере была установлена соответствующая версия Zune, а для телефона были установлены все необходимые драйверы.
Установка драйверов
Для установки драйверов необходимо подключить к компьютеру смартфон, находящийся в сервисном режиме, для чего:
1. Выключают устройство.
2. На 1.2 минуты вынимают аккумулятор.
3. Нажимают и удерживают клавиши уменьшения громкости и активации камеры.
4. Нажимают клавишу включения.
5. При появлении на дисплее устройства соответствующего изображения (рис. 1) клавиши уменьшения громкости и активации камеры отпускают.
6. Подключают microUSB-кабель и ожидают окончания установки драйверов (рис. 2). Если система не находит драйверы автоматически, то в качестве источника драйверов указывают папку, куда установлена Zune (,..zunedriverszune, файлы Zune.inf и WMZuneSerUSB.inf).
7. При необходимости этапы 1-6 повторяют несколько раз, до тех пор пока система не установит все нужные драйверы (рис. 2).

Рис. 1. Установка драйверов - устройство находится в режиме программирования Flash-памяти

Рис. 2 . Установка драйверов - все необходимые драйвера установлены и устройство (Dell Venue Pro) корректно отображается в диспетчере задач
Сервисная утилита Windows Phone Support Tool
Сервисная утилита Windows Phone Support Tool предназначена для восстановления устройства после сбоев системы и ориентирована на конечных пользователей, что и обусловило максимальную простоту ее интерфейса (рис. 3). Алгоритм использования "Windows Phone Support Tool" следующий:
1. Выключают телефон.
2. Нажимают и удерживают клавишу активации камеры.
3. Нажимают клавишу включения телефона.
4. После появления на экране устройства изображения подключенного к смартфону компьютера отпускают клавишу активации камеры.
5. Подключают телефон к компьютеру, если Zun запустится автоматически, закрывают это приложение.
6. Запускают Windows Phone Support Tool и нажимают кнопку "Recover" (рис. 3).
7. После выполнения операции сброса телефон автоматически пе-резагрузится. Причем, перезагрузка может выполняться несколько раз и, если необходимо, при каждой перезагрузке следует вводить пин-код SIM-карты и выполнять другие запрашиваемые действия.
8. После выполнения операции сброса в диалоговом окне утилиты Windows Phone Support Tool будет отображено сообщение "The device has been updated", при этом телефон отключают от компьютера.
9. Повторно подключают телефон к компьютеру и ожидают окончания синхронизации с Zune.

Рис. 3. Основное диалоговое окно "Windows Phone Support Tool"

Рис. 4. Пример использования UpdateWP - получение списка подключенных к компьютеру устройств

Рис. 5. Пример использования UpdateWP - программирование Flash-памяти образом из файла *. Ffu
Сервисная утилита UpdateWP
Сервисная утилита UpdateWP более функциональна - с ее помощью можно не только произвести сброс мобильного устройства на начальные установки, но и выполнить программирование его памяти образом ПО, содержащимся в файле *.ffu. Работа с UpdateWP осуществляется через интерфейс командной строки, основные ключи запуска утилиты приведены в таблице 1.
Таблица 1. Ключи запуска программы UpdateWP
Ключ | Описание |
/device | Ключ определяет устройство, с которым будет работать программа UpdateWP. В случае если к компьютеру подключено только одно устройство, задание этого ключа не требуется. В качестве аргумента для ключа используется идентификатор устройства, который можно получить по команде updatewp /list (команду следует выполнять при подключенном к компьютеру смартфоне). Также возможно использование ключа ALL, обозначающего, что выбранное действие будет совершено над всеми подключенными к компьютеру WP-устройствами |
/iu | Указывает перечень обновлений, которые должны быть загружены на WP-устройство. Указанные обновления должны быть в формате pks (файлы *.cab.pks.). Ключ не может использоваться совместно с ключом /ffu |
/ffu | Позволяет задать имя файла, содержащего образ содержимого Flash-памяти, которое должно быть загружено в аппарат (например, /ffu c:MyImage.ffu). Ключ не может использоваться совместно с ключом /iu |
/enablebackup | Указывает на необходимость создания резервной копии содержимого устройства перед выполнением программирования его Flash-памяти. Ключ используется совместно с ключами /ffu и /iu |
/restore | Служит для запуска восстановления с резервной копии (точки восстановления), созданной с помощью ключа /enablebackup. Ключ не может использоваться совместно с ключами /ffu и /iu |
/reset | Выполнение сброса устройства на заводские настройки с очисткой всех пользовательских данных. |
/getdevicelog | Ключ определяет параметры режима протоколирования взаимодействия смартфона и утилиты UpdateWP |
Таблица 2. Синтаксис командной строки утилиты UpdateWP
Команда | Описание |
UpdateWP [/device <device id|All>] /iu <update 1> [<update 2> ... <update N>] [/enablebackup] | Выполнить обновление ПО устройства содержимым файла update 1. update N с созданием резервной копии |
UpdateWP [/device <device id|All>] /ffu <image 1> [/enablebackup] | Выполнить программирование Flash-памяти устройства образом, находящимся в файле image 1, с созданием резервной копии |
UpdateWP [/device <device id|All>] /restore | Восстановить устройство с резервной копии, созданной с помощью ключа /enablebackup |
UpdateWP [/device <device id|All>] /reset | Выполнить возврат устройства на заводские установки |
Резюме
Рассмотренные в статье утилиты универсальны и могут быть использованы при работе с любым WP7-устройством. При этом более универсальной является утилита UpdateWP, которая с помощью соответствующих ключей командной строки позволяет выполнить все основные операции по работе с Flash-памятью устройства.
Автор: Антон Печеровый (г. Орел)
Источник: Ремонт и сервис