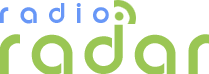Вкладка Hardware Testing
Вкладка Hardware Testing инженерного меню позволяет выполнить операции, связанные с проверкой исправности отдельных модулей устройства и их настройкой. Однако перед внесением любых изменений следует учитывать, что некорректная установка ряда параметров может повредить устройство. На рис. 7 показаны подменю Hardware Testing.
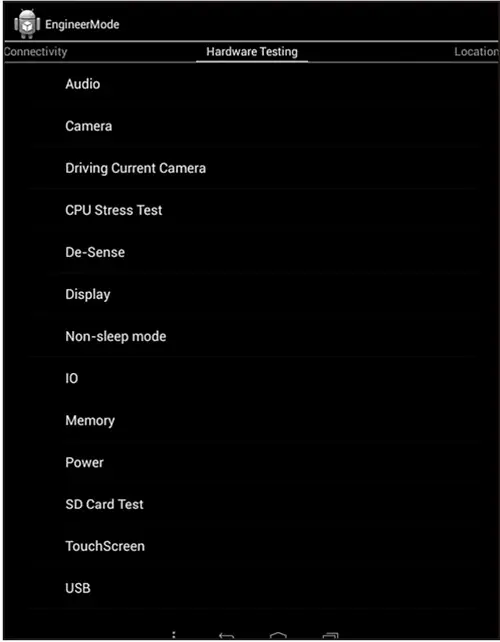
Рис. 7. Вкладка Hardware Testing
"Audio" - настройка аудиотракта при работе в разных режимах (рис. 8):
- Normal Mode - обычный режим;
- Headset Mode - режим гарнитуры;
- LoudSpeaker Mode - режим громкой связи;
- Speech Enhancement - коррекция передачи речи.
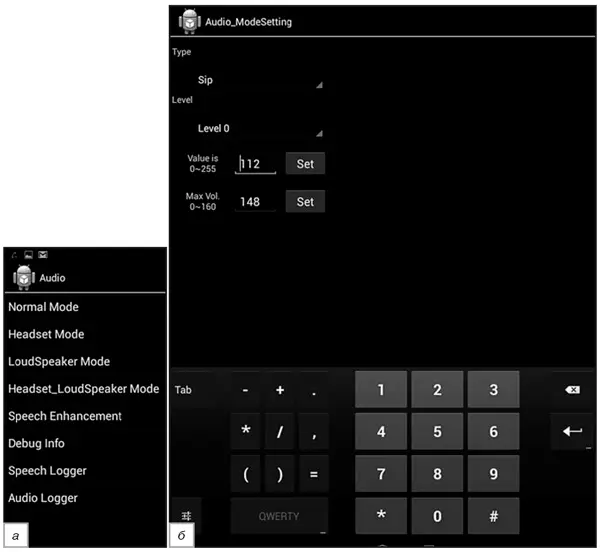
Рис. 8. Настройка параметров аудиотракта
Для настройки уровня громкости/чувствительности нужно выбрать соответствующий режим, нужное устройство (микрофон или динамик) и задать параметры (Level0-Level6). Для изменения параметров вводят нужное цифровое значение (для каждого устройства это индивидуально) и нажимают соответствующую кнопку "Set". Перед внесением любых изменений в установленные производителем параметры следует записать исходные значения, чтобы иметь возможность возвратить устройство в исходное состояние.
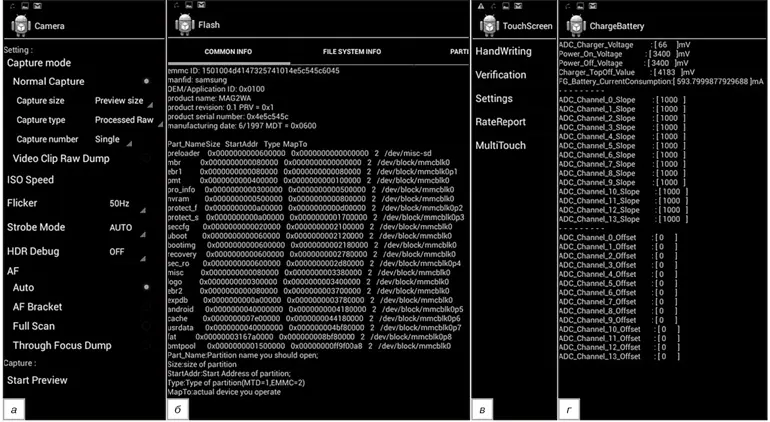
Рис. 9. Функции подменю Hardware Testing, где: а - камера, б - память, в - аккумулятор, г - подменю проверки сенсорной панели
"Camera" - настройка параметров, связанных с камерой (рис. 9а).
"CPU Stress Test" - проверка стабильности работы процессора мобильного устройства.
"Display" - настройка параметров дисплея, здесь же можно проверить корректность управления подсветкой и передачи изображения на дисплей (включить/выключить подсветку или показ картинки на дисплее).
"Enable Non-sleep mode" - отключение режима перехода планшетного компьютера в режим ожидания.
"Memory" - получение информации об используемых в устройстве чипах памяти, файловой системе и разбиении на разделы.
"Power" - техническая информация о батарее и контроллере питания. В частности, здесь можно получить информацию о текущем напряжении и токе заряда, а также данные о напряжениях питания модулей мобильного устройства и их активности.
"SD Card Test" - проверка работы с картой памяти.
"TouchScreen" - проверка и настройка параметров сенсорного дисплея (рис. 9 г). Набор возможностей достаточно широк. Например, с помощью функции "HandWriting" можно проверить точность сенсорного ввода и выявить мертвые зоны сенсорной панели (на дисплее отображаются линии, показывающие траекторию движения руки). Функция "Verification" также позволяет проверить соответствие реального и расчетного мест касания экрана, но при ее использовании отображается цифровое значение ошибки. Этот тест лучше всего выполнять с помощью стилуса (напомним, для емкостных дисплеев используется специальный стилус).
"Setting" - настройка ряда параметров сенсорного ввода.
"RateReport" и "Multitouch" - проверка режима мультитач. В первом режиме на экране отображаются координаты точек касания и скорость их обновления, а во втором - графическая траектория движения каждого из пальцев.
"USB" - проверка USB-интерфейса.
Вкладка Location
Вкладка Location предназначена для настройки параметров GPS-модуля. Здесь же можно проверить его чувствительность. Причем, для планшетных компьютеров от производителей второго эшелона (особенно, не адаптированных для российского рынка) необходимость корректировки настроек GPS весьма актуальна, так как устройства могут использовать некорректный файл EPO (файл с местоположением спутников на орбите для местности) или эта функция может быть отключена.
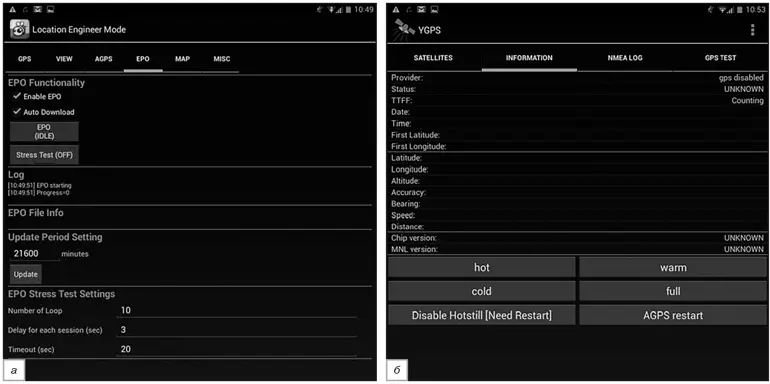
Рис. 10. Настройки определения местоположения, где: а - активация EPO, б - перезапуск GPS
Для активации использования файла EPO в подменю "Location" выбирают пункт "Location Based Service", переходят на вкладку "EPO" и устанавливают флажки "Enable EPO" и "Auto Download" (рис. 10а). Обратите внимание, мобильное устройство должно быть подключено к Интернету через Wi-Fi или 3G. Далее в подменю "Location" выбирают пункт "YGPS" и на вкладке "Information" последовательно нажимают кнопки "Full" и "A-GPS restart" (рис. 10б). Далее переходят на вкладку "Satellites" (в пункте "YGPS") и ожидают, когда устройство обнаружит спутники. Обратите внимание, проверку GPS следует выполнять на открытом пространстве, при этом первый поиск спутников может длиться достаточно долго.
Вкладка Log and Debugging, Others
Вкладка Log and Debugging (рис. 11) дает доступ к просмотру статистики работы устройства. Набор доступных пунктов меню зависит от особенностей программного обеспечения конкретного мобильного устройства. В частности на "RoverPad Air 7.85 3G" доступен лишь пункт "BatteryLog", отражающий статистику работы аккумулятора и позволяющий активировать протоколирование данных о состоянии аккумулятора с нужным интервалом. Такой режим, например, может быть полезен для проверки исправности аккумулятора в случае если планшетный компьютер или смартфон выключаются под нагрузкой.
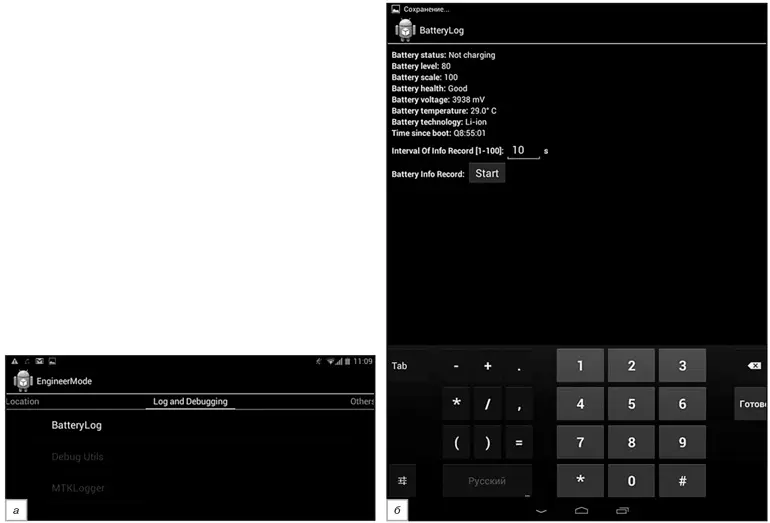
Рис. 11. Вкладка Log and Debugging, где: а - подменю, б - функция "BatteryLog"
Из полезных опций вкладки "Others" можно отметить возможность задания параметров масштабирования шрифтов (в процентах от стандартного шрифта) (рис. 12).
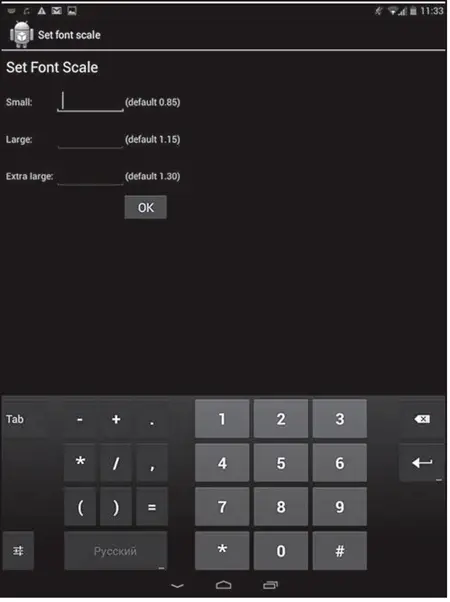
Рис. 12. Настройка размера шрифта
Резюме
В смартфонах и планшетах, построенных на аппаратной платформе MediaTek, возможности инженерного меню ОС Android достаточно широки. Однако хочется еще раз отметить: перед внесением любых изменений следует записать исходные значения изменяемых параметров, чтобы иметь возможность вернуться к исходным настройкам, так как для каждого устройства они могут быть индивидуальны.
Автор: Антон Печеровый (г. Орел)
Источник: Ремонт и сервис