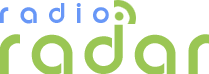В статье рассмотрены вопросы, связанные с ремонтом планшетного компьютера (ПК) "Perfeo 7777-HD" и его модификации "Perfeo 7777-HDA", отличающейся объемом встроенной памяти и версией операционной системы (ОС). Автор приводит методику разборки аппарата, а также операции, связанные с его инженерным программированием.
Аппаратная платформа планшетных компьютеров Perfeo 7777-HD/HDA построена на основе системы-на-чипе MediaTek MT8317, представляющей собой модификацию ИМС MediaTek MT6577, часто применяемой в недорогих смартфонах. Данная система на чипе представляет собой сочетание двух ядер Cortex A9, работающих на частоте 1...1,2 ГГц, и графического ускорителя PowerVR SGX 531.
Основные технические характеристики "Perfeo 7777-HD/HDA" приведены в таблице.
Таблица. Основные технические характеристики Perfeo 7777HD/HDA
Параметр | Значение |
Размеры (ВхШхГ), вес | 199х119х11 мм, 332 г |
Программная платформа | Android 4.0.4 ("Perfeo 7777-HD"), Android 4.1.2 ("Perfeo 7777-HDA") |
Процессор | MediaTek MT8317, 1,2 ГГц |
Память | 1 Гб ОЗУ, 4 Гб ("Perfeo 7777-HD")/8 Гб ("Perfeo 7777-HDA") встроенной Flash-памяти, слот microSD (поддерживаются карты памяти объемом до 32 Гб) |
Диагональ дисплея | 7 дюймов |
Разрешение дисплея | 1024 х 600 пикселов |
Поддерживаемые сети сотовой связи | GSM/3G |
Основные функции | Wi-Fi, GPS, Bluetooth, динамик, микрофон, акселерометр, датчики ориентации и магнитного поля, режим USB Host (через OTG-переходник) |
Аккумулятор | 3000 мА·ч |
Порядок разборки устройства
Для разборки Perfeo 7777-HD/HDA понадобятся следующие инструменты:
1. Крестовая отвертка.
2. Приспособление SS-93, представляющее собой лопатку из мягкого пластика. При его отсутствии можно воспользоваться "шпателем" из набора детского пластилина.
3. Пластинка из мягкого пластика толщиной примерно 0,5 мм или штатное приспособление SRT-6. При их отсутствии также можно воспользоваться ненужной SIM-картой.
4. Пинцет с загнутыми губками.
Разборку ПК выполняют в следующем порядке:

Рис.1. Разборка планшетного компьютера Perfeo 7777HD
1. Выключают устройство.
2. С помощью приспособления SRT-6, начиная от середины длинной стороны, выводят из зацепления защелки, удерживающие заднюю крышку ПК, и аккуратно приподнимают ее (рис. 1а).
3. Высвобождают оставшиеся защелки и отводят заднюю крышку в сторону (рис. 1б). При выполнении операции проявляют осторожность, чтобы не оборвать провода динамиков устройства.
4. С помощью пинцета, преодолевая усилие клеевой основы, снимают с задней панели устройства динамики. Альтернативным вариантом может стать их отпайка от системной платы ПК. Дальнейший процесс разборки зависит от выполняемой операции (рис. 1б).
5. Отсоединяют разъем аккумулятора от системной платы и снимают аккумулятор. При выполнении операции проявляют осторожность и избегают чрезмерного применения силы.
6. Снимают системную плату. Для этого вначале на площадке 1 отпаивают динамики и вибромотор. Затем откручивают винты 2, удерживающие плату, отсоединяют разъемы дисплея, сенсорной панели и модуля камеры. В заключение снимают системную плату в сборе с антеннами Wi-Fi и GSM.
7. Перед снятием дисплея вначале снимают аккумулятор и системную плату. Затем отжимают фиксаторы вынимают дисплей из корпуса устройства.
8. Для замены сенсорной панели снимают дисплей, после чего, аккуратно надавливая на сенсорную панель с внутренней стороны корпуса, разъединяют ее с корпусом устройства. Для облегчения снятия сенсорной панели (размягчения клеящей ленты) допускается немного нагреть пластик передней панели с помощью фена (бытового). Однако следует проявлять повышенную осторожность, чтобы исключить перегрев элементов и оплавление пластика корпуса.
Сборку устройства выполняют в обратном порядке. При сборке клеевую основу, фиксирующую ряд компонентов, следует заменить на новую.
Проверка работоспособности основных компонентов устройства
Для проверки работоспособности основных компонентов Perfeo 7777-HD/HDA можно использовать доступное в Google Play сервисное ПО для операционной системы Android.
Проверка сенсорной панели
Для выполнения этой операции устанавливают приложение "Yet Another MultiTouch Test" (см. [1]). При выполнении проверки сенсорной панели, после запуска приложения, нажимают кнопку "Paint Tester" (переводят приложение в режим рисования) и рисуют пальцем на экране устройства "сетку" из горизонтальных и вертикальных линий, что позволяет выявить неисправные зоны сенсорной панели.
Проверка дисплея
Для проверки экрана (в том числе выявления "битых пикселов") можно использовать программу "Display Tester" (см. [2]), позволяющую отображать на экране устройства определенные шаблоны.
В частности, для выявления "битых пикселов" используется шаблон "Defective pixel detection".
Проверка датчиков
Для проверки акселерометра и других датчиков Android-устройств можно использовать программу "Sensor List" (см. [3]), отображающую выходной сигнал с датчиков. Набор датчиков устройства включает в себя 3-осевой акселерометр DMARD08, 3-осевой датчик магнитного поля MMC328xMA и датчик ориентации MMC328xMA. Данные выходного сигнала акселерометра и датчика магнитного поля доступны на вкладке P1 (рис. 2), датчика ориентации - на вкладке P2. Для проверки микрофона, просмотра состояния аккумулятора и беспроводных сетей (GSM, Wi-Fi) переходят на вкладку P4.

Рис. 2. Окно приложения Sensor List для проверки датчиков
Проверка микрофона, динамиков
Как уже упоминалось, для проверки микрофона можно также использовать приложение "Sensor List". Однако оценка по уровню сигнала не всегда позволяет оценить качество записи звука, обеспечиваемое микрофоном мобильного устройства. С учетом того, что устройства поддерживает GSM-сети, проверить микрофон и работу GSM-модуля можно, совершив тестовый звонок. Исправность динамиков можно проверить с помощью приложения с функционалом музыкального проигрывателя.
Проверка аккумулятора
Проверку емкости аккумулятора и соответствия времени автономной работы нормативным значениям, приведенным в документации на устройство, можно выполнить с помощью приложения AnTuTu Tester (см. [4] и рис. 3), позволяющего измерить время, в течение которого устройство выдержит определенную нагрузку.

Рис. 3. Окно приложения Sensor List для проверки микрофона
При выполнении теста аккумулятора следует помнить, что операция выполняется только на полностью заряженном АКБ.
Для достижения полного заряда АКБ рекомендуется подключить планшет к штатному зарядному устройству (выходной ток 2,0 А) на время не менее 3 часов.
Проверка Wi-Fi
Оценку исправности и чувствительности Wi-Fi-модуля можно произвести посредством приложения "Wifi Analyzer" (см. [5]), отображающего уровень сигнала доступных Wi-Fi-сетей. Оценка корректности работы Wi-Fi модуля может быть выполнена путем сравнения уровней, показываемых тестируемым устройством с "эталонным", заведомо исправным устройством (рис. 4).

Рис. 4. Окно приложения Wifi Analyzer
Проверка GPS
Для выяснения исправности и проверки чувствительности GPS-приемника можно использовать приложение "GPS Test" (см. [6] и рис. 5). Обращают внимание на то, что проверку GPS-модуля следует выполнять на открытом воздухе, либо в помещении около окна. Аналогично проверке Wi-Fi, результаты проверяемого устройства рекомендуется сравнить с "эталонным", заведомо исправным устройством. Однако следует помнить, что даже у исправных устройств чувствительность GPS-модуля и время установления соединения со спутниками может заметно различаться и при проверке этот фактор следует обязательно учитывать.

Рис. 5. Окно приложения GPS Test
Сброс на заводские установки и обновление ПО
Аналогично другим Android-устройствам, сброс на заводские настройки и обновление ПО могут быть выполнены через системный загрузчик "Recovery". Для входа в "Recovery" на планшете выполняют следующие действия:
1. Нажимают и удерживают клавишу увеличения громкости.
2. Нажимают клавишу включения устройства (как при обычном включении).
3. Дожидаются окончания загрузки устройства в режиме "Recovery" (рис. 6), после чего отпускают клавишу регулировки громкости.

Рис. 6. Окно системного загрузчика Recovery
Для перехода между пунктами "Recovery" используются клавиши регулировки громкости, а для выбора текущего пункта - клавиша включения.
Меню "Recovery" планшетов Perfeo 7777-HD/HDA включает в себя следующие пункты:
- "Reboot system now" - перезагрузить мобильное устройство.
- "Apply update from ADB" - перейти в режим ожидания загрузки обновления с компьютера через USB-интерфейс посредством команды adb.
- "Apply update from flash" - установка обновлений, находящихся во встроенной памяти устройства.
- "Apply update from sdcard" - установка обновлений, находящихся на карте памяти.
- "Wipe data/factory reset" - возврат к заводским настройкам.
- "Wipe cache partition" - очистка кеша устройства.
- "Backup user data" - создание копии пользовательских данных.
- "Restore user data" - восстановление пользовательских данных с резервной копии.
Обновить/восстановить ПО устройства можно еще одним способом (кроме рассмотренного выше системного загрузчика "Recovery") - с помощью утилиты, доступной в разделе "Сервис и прошивка" официального сайта производителя.
Утилита, необходимые драйвера и образ ПО размещены на официальном сайте Perfeo в виде единого архива. Для Perfeo 7777-HD/HDA доступны образы всех областей памяти - начального загрузчика (BOOT), кеша (CACHE), системного загрузчика (RECOVERY), зоны безопасности (SECRO), системы (SYS-TEM) и пользовательского раздела (USERDATA).
Следует обратить особое внимание на то, что аппаратная часть планшетов "Perfeo 7777-HD" и "Perfeo 7777-HDA" отличается по объему встроенной памяти (рис. 8), их ПО также несовместимо между собой. При попытке установки на "Perfeo 7777-HDA" ПО от "Perfeo 7777-HD" планшет перестает реагировать на клавишу включения. Более того, если в "Perfeo 7777-HDA" установить начальный загрузчик от "Perfeo 7777-HD", то он перестает опознаваться компьютером и поэтому выполнить программирование его Flash-памяти становится невозможно.

Рис. 7. Окно со списком файлов, входящих в комплект ПО Perfeo 7777HD/HDA

Рис. 8. Структура памяти Perfeo 7777HDA (в Perfeo 7777HD общий объем памяти составляет 4 Гб)
Обновление ПО Perfeo 7777-HDA/HD выполняют следующим образом:
1. Выключают планшетный компьютер, вынимают из него карту памяти и SIM-карту.
2. От имени пользователя с правами администратора компьютера запускают приложение "FlashTool" (рис. 9а).
3. В основном диалоговом окне "FlashTool" нажимают кнопку "Scatter-loading" и в выведенном на дисплей стандартном диалоге открытия файлов выбирают файл "MT6577_Android_scatter_ emmc.txt" (находится в папке Firmware).
4. Нажимают кнопку "Download" основного диалогового окна "FlashTool" и подключают устройство к компьютеру.
5. Если внешний компьютер ранее не использовался для программирования "Perfeo 7777-HDA/HD" или аналогичных устройств, то при подключении планшета к этому компьютеру будет найдено новое оборудование (рис. 9б), драйверы для которого находятся в папке "Drivers" архива с ПО. После установки драйверов процесс программирования будет запущен автоматически.


Рис. 9. Работа с приложением FlashTool
Примечание.Если драйвер не будет установлен автоматически, его можно установить вручную через вкладку "Диспетчер устройств". Однако в сервисном режиме ПК находится около 10 секунд, и если драйвер не был установлен за это время, то поступают следующим образом:
- в основном диалоговом окне "FlashTool" нажимают кнопку "Stop";
- отключают устройство от компьютера;
- повторяют п. 4 процедуры (см. выше), предварительно открыв диалоговое окно диспетчера задач Windows (рис 9в).
6. Если после установки драйвера "MediaTek Preloader USB VCOM Port" обновление ПО устройства не началось автоматически, поступают следующим образом:
- отключают планшет от компьютера;
- в основном диалоговом окне "FlashTool" нажимают кнопку "Stop", а затем - кнопку "Download";
- подключают планшет к компьютеру. При этом обновление ПО начнется автоматически.
7. Ожидают окончания выполнения операции обновления ПО. При успешном окончании процесса на экран будет выведено диалоговое окно "Download Ok" (рис. 9 г).
В случае если планшет не опознается при подключении к компьютеру, или возникает ошибка "4010", поступают следующим образом:
- нажимают кнопку "Download" основного диалогового окна "FlashTool";
- нажимают клавишу "Reset" на планшете;
- подключают планшет к компьютеру;
- отпускают клавишу "Reset" и ожидают окончания процесса программирования.
Методика восстановления работоспособности Perfeo 7777-HDA
В случае если планшет Perfeo 7777-HDA (приведенная ниже методика относится только этой модификации) не реагирует на нажатие кнопки включения (батарея устройства полностью заряжена), то для восстановления работоспособности можно воспользоваться методикой, приведенной ниже. Архив с необходимым ПО доступен по ссылке [7]. Перед выполнением операции данный архив необходимо распаковать в корневой каталог диска. При работе с "FlashTool" для программирования памяти планшета, в зависимости от ситуации, нажимают либо кнопку "Upgrade" основного диалогового окна, либо "Download" (см. ниже). Для восстановления работоспособности планшета выполняют следующие операции:
1.В основном диалоговом окне "FlashTool" нажимают кнопку "Upgrade" и загружают в планшет тестовую версию ПО, находящуюся в папке "eMMC Firmware - model_check" (методика работы с "FlashTool" приведена выше). Если на этом этапе появится запрос на установку adb-драйверов, выполняют установку драйверов из папки "eMMCadb_4.0usb_dri-ver".
2.Используя приложение "MauiMETA" (его дистрибутив доступен в папке "eMMC MauiMETA_3G_exe_v6.1312.0"), выполняют резервное копирование системных настроек (Wi-Fi, 3G-мо-дуль) устройства.
Для этого выполняют следующие шаги:
- запускают "MauiMETA";
- в меню "Options" устанавливают флажок "Connect Smart phone into META mode" (рис. 10а);
- в основном диалоговом окне "MauiMETA" нажимают кнопку "Reconnect" и подключают к компьютеру выключенный планшет (кнопка показана стрелкой на рис. 10б);
- если на компьютере не были установлены необходимые драйверы, то через "Диспетчер задач" устанавливают их из папки "eMMCAndroid_Gadget_CDC_driver". При прерывании операции по таймауту нажимают кнопку "Reset" на планшете и повторно выполняют операцию с нажатием кнопки "Reconnect" (рис. 10в-10е);
- при успешном подключении "MauiMETA" к планшету в основном диалоговом окне приложения будет отображено сообщение "Connected with target" (рис. 10д);
- в выпадающем списке в левом верхнем углу диалогового окна приложения выбирают "Update parameter", при этом на экран компьютера будет выведено диалоговое окно "Update parameter" (рис. 10ж);
- в диалоговом окне "Update parameter" нажимают кнопку "NVRAM DB" и, через выведенный на экран стандартный диалог открытия файлов, из папки "eMMCFirmware - normal" выбирают файл "BPLGUInfoCustomApp_MT6577_S00_MAUI_11AMD_W12_22_SP_V23";
- в диалоговом окне "Update parameter" устанавливают все флажки, кроме "Barcode";
- нажимают кнопку "Upload from flash" для считывания информации из памяти ПК;
- нажимают кнопку "Save to file" для сохранения считанной информации в файл;
- нажимают кнопку "Disconnect" для завершения работы с приложением "MauiMETA".


Рис. 10. Использование приложения MauiMETA
3. Включают планшетный компьютер.
4. Открывают диалоговое окно командной строки Windows ("Пуск" - "Выполнить" - cmd).
5. В командной строке переходят в папку "eMMCadb_4.0" (при распаковке исходного архива в каталог D:7777HDA команда имеет вид: cd D:7777HDAeMMCadb_4.0).
6. Вводят команду "check.bat" для запуска одноименного пакетного файла.
7. В случае если в выведенной на экран информации содержится "Flash ID : ec d7 94 7a 54 c3" (если Flash ID другой, переходят к п. 8), выполняют следующие дополнительные операции:
- вводят команду dd.bat (запускает соответствующий командный файл). При его успешном выполнении будет выведено сообщение "262144 bytes transferred", свидетельствующее о загрузке информации в память планшетного компьютера;
- отключают устройство от компьютера и нажимают на планшете клавишу "Reset";
- используя "FlashTool", загружают в планшет сервисное ПО из папки "Firmware - emmc_upgrade" нажатием экранной кнопки "Download",
- отключают планшет от компьютера и выжидают 2 с;
- нажимают и в течение 2 с удерживают клавишу "Reset" на ПК;
- нажимают и в течение 2 с удерживают клавишу "Power" на ПК;
- ожидают две минуты, после чего нажимают кнопку "Reset".
8. Используя "FlashTool", загружают в планшет стандартное ПО из папки "Firmware - normal" нажатием экранной кнопки "Download".
9. Используя приложение "MauiMETA", восстанавливают настройки радиомодуля, для чего:
- запускают "MauiMETA";
- в меню "Options" устанавливают флажок "Connect Smart phone into META mode";
- в основном диалоговом окне "MauiMETA" нажимают кнопку "Reconnect" и подключают к компьютеру выключенный планшет При успешном подключении "MauiMETA" к планшету в основном диалоговом окне приложения будет отображено сообщение "Connected with target";
- в выпадающем списке, находящемся в левом верхнем углу диалогового окна приложения, выбирают "Update parameter";
- в выведенном на экран диалоговом окне "Update parameter" нажимают кнопку "NVRAM DB". Через выведенный на экран стандартный диалог открытия файлов выбирают файл "BPLGUInfoCustom App_MT6577_S00_MAUI_11AMD_W 12_22_SP_V23", из папки "eMMCFirmware - normal";
- в диалоговом окне "Update parameter" нажимают кнопку "Load from file" и в выведенном на экран стандартном диалоге открытия файлов выбирают файл, сохраненный после нажатия кнопки "Save to file" (см. п. 2);
- нажимают кнопку "Download to Flash" для загрузки информации в Flash-память устройства;
- закрывают диалоговое окно "Update parameter" и нажимают кнопку "Disconnect" для завершения работы с приложением "MauiMETA".
10.Включают планшетный компьютер и проверяют его работоспособность.
Восстановление IMEI-номера
В ряде случаев при выполнении сервисных операций с планшетами "Perfeo 7777-HDA/HD" возможно стирание информации с IMEI-номерами устройств. При неверном IMEI планшет не сможет корректно работать в мобильных сетях. Операция восстановления IMEI-номера может быть выполнена посредством приложения "MauiMETA" в следующем порядке:
1. Запускают "MauiMETA".
2. В меню "Options" устанавливают флажок "Connect Smart phone into META mode".
3. В основном диалоговом окне "MauiMETA" нажимают кнопку "Reconnect" и подключают к компьютеру выключенный планшет. При успешном подключении "MauiMETA" к планшету в основном диалоговом окне приложения будет отображено сообщение "Connected with target".
4. В выпадающем списке выбирают пункт "IMEI Download" (рис. 11).

Рис. 11. Диалоговое окно IMEI Download приложения MauiMETA
5. В диалоговом окне "IMEI Download" нажимают кнопку "Change NVRAM Database File" и из папки "eMMCFirmware - normal" выбирают файл "BPLGUInfoCustom App_MT6577_S00_MAUI_11AMD_ W12_22_SP_V23".
6. Для считывания текущего значения IMEI нажимают кнопку "Upload from flash". При этом должна быть активна вкладка "SIM_1".
7. В поле ввода IMEI указывают значение идентификатора IMEI, приведенное в документах на ремонтируемое устройство. Необходимо знать, что во многих странах изменение IMEI является уголовно наказуемым деянием, поэтому вводить следует именно оригинальный IMEI-номер устройства. При использовании "MauiMETA" указывают только первые 14 знаков идентификатора, последний знак, представляющий собой контрольную сумму, будет рассчитан автоматически.
8. Для загрузки в планшет введенного значения IMEI нажимают кнопку "Download To Flash" диалогового окна "IMEI Download". При успешном выполнении операции на экран будет выведено сообщение "Download IMEI to flash succecefully".
9. Закрывают диалоговое окно "IMEI Download" и нажимают кнопку "Disconnect" для завершения работы с приложением "MauiMETA".
10.Включают планшетный компьютер, дожидаются окончания загрузки и, запустив приложение "Телефон", вводят комбинацию "*#06#" для проверки корректности установленного значения IMEI.
Лучше устанавливать SIM-карту только на выключенный ПК. Если SIM-карта была вставлена во включенный ПК, то для подключения к сети мобильного оператора его понадобится перезагрузить.
Резюме
Рассмотренные в статье методики работы с программами "FlashTool" и "MauiMETA" достаточно универсальны и могут быть использованы при ремонте других планшетных компьютеров и смартфонов на базе чипов MediaTek. Однако при работе с другими устройствами необходимо использовать соответствующие им файлы с образами ПО и сведения о структуре памяти устройств. В то же время, приведенная в статье методика восстановления работоспособности Perfeo 7777-HDA относится только к этому устройству и попытка ее использования с другими ПК может привести к выходу последних из строя.
Литература и интернет-источники
1. https://play.google.com/store/ apps/details?id=com.rn.yamtt
2. https://play.google.com/store/ apps/details?id=com.gombosdev.dis playtester
3. https://play.google.com/store/ apps/details?id=com.miian.android.s ensors)
4. https://play.google.com/store/ apps/details?id=com.antutu.tester
5. https://play.google.com/store/ apps/details?id=com.farproc.wifi.ana lyzer)
6. https://play.google.com/store/ apps/details?id=com.chartcross.gps test
7. Обсуждение Perfeo 7777-HD и 7777-HDA // Интернет-портал 4PDA - http://4pda.ru/forum/index. php?showtopic=440166&st=420
Автор: Антон Печеровый (г. Орел)
Источник: Ремонт и сервис