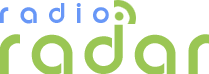Выгоден ли ремонт ноутбуков?
Ремонт ноутбука в значительной мере отличается от ремонта сотового телефона, даже от ремонта стационарного ПК и доставляет мастеру гораздо больше хлопот.
Основная проблема - это дефицит запасных частей. Если для сотовых телефонов существует множество специализированных магазинов, торгующих запасными частями, то для стационарных компьютеров и ноутбуков такие комплектующие, как микросхемы северных и южных мостов, память, процессоры видео- и звуковых карт, а также разнообразные микросхемы периферии не поставляются на рынок запчастей. Авторизированные сервисные центры зачастую используют при ремонте так называемые "доноры" - неисправные ноутбуки, имеющие рабочие узлы, а при их отсутствии вообще могут отказаться от ремонта ввиду его нецелесообразности и дороговизны.
При этом ремонт стационарного ПК более прост, чем ноутбука. В стационарном ПК при отсутствии какой-либо запчасти можно просто заменить целиком весь "узел" (видеокарту, звуковую карту, оперативную память и т.д.). Ноутбук в этом отношении гораздо специфичнее своего стационарного собрата.
Во-первых, достаточно сложна его разборка. Например, чтобы снять видеокарту в стационарном компьютере, достаточно отсоединить кабель, идущий к монитору, открыть боковую крышку, открутить винт (освободить защелку), держащий видеокарту, и, отодвинув защелку на AGP- или PCI-слоте, снять видеокарту. То есть эти операции занимают не более трех минут. Для снятия видеокарты ноутбука потребуется разобрать почти весь ноутбук, на что потребуется гораздо больше времени. А при отсутствии схемы разборки (из сервисного мануала) на нужную модель ноутбука можно запросто сломать какое-нибудь крепление, разбирая ноутбук, или повредить шлейф, тем самым в разы усложнив ремонт.
Во-вторых, у ноутбуков невысокая взаимозаменяемость, и найти "донора" даже в одном модельном ряду бывает непросто.
В-третьих, из-за специфичности и малой взаимозаменяемости те запчасти, которые можно купить на ноутбук, продаются по неоправданно высокой цене. Причем цена у продавца будет пропорциональна стоимости самого ноутбука (и ничего, что при этом запчасть может отличаться от более дешевой модели всего лишь креплением - стоимость может отличаться в разы).
Именно поэтому ремонт ноутбуков - более сложное занятие, так что если замену плат в стационарном компьютере после небольшой подготовки может провести даже школьник, то к ноутбуку нужно подходить "во всеоружии".
Рассмотрим на примере ноутбука "Acer Aspire 8942" операции по его разборке, а также порядок действий при возникновении различных неисправностей.
Основные характеристики Acer Aspire 8942
"Acer Aspire 8942" представляет собой топовую модель игрового ноутбука линейки 2010 года. Основу этого компьютера составляет двухъядерный процессор Core i5-430M. Работой всех компонентов управляет системная логика Intel HM55 Express. Ноутбук имеет оперативную память объемом 4 Гб - 2 модуля DDR3 (1066 МГц) с таймингами 7-7-7-20.
В ПК используется жесткий диск стандарта SATA-II емкостью 500 Гб c возможностью установки еще одного подобного устройства, а также привод DVD-RW. Видеоподсистема представлена видеокартой ATI Mobility Radeon HD 5850.
На материнской плате интегрированы звуковая подсистема Intel High Definition (HD) Audio и сетевой контроллер (максимальная скорость 1000 Мб/с). Ноутбук имеет порты USB 2.0, HDMI, IEEE 1394, eSATA. Кроме этого, в нем имеются выход на наушники, выход сетевой карты (RJ-45), VGA-выход, Bluetooth 2.1+EDR, картридер, встроенный микрофон и система Dolby Digital 5.1.
Изображение выводится на ЖК панель диагональю 18.4" (16:9) и физическим разрешением 1920x1080 пикселов.
Порядок разборки корпуса
Прежде чем перейти непосредственно к ремонту ноутбука, хотелось бы отметить, что ремонт подобного устройства подразделяется на программный и аппаратный.
Программный ремонт подразумевает знание специфики работы операционной системы компьютера и BIOS - базовой системы ввода-вывода. Аппаратный ремонт, кроме знаний работы узлов ПК, предполагает знание правильной его сборки и разборки.
Чтобы облегчить восприятие материала, вначале рассмотрим процесс разборки ноутбука. Основой любого ПК является его материнская плата. На ней располагаются основные элементы электронной начинки ноутбука: центральный процессор, видеокарта, аудио- и сетевые устройства, мосты, элементы периферии. Кроме этого, на плату монтируются элементы системы охлаждения, с которой может быть связан ряд неисправностей ноутбука.
Перед снятием материнской платы последовательно демонтируют аккумуляторную батарею, DVD-привод, HDD1/2, оперативную память, TV-тюнер, WLAN-модуль и клавиатуру, ЖК дисплей, верхнюю часть корпуса, батарею CMOS и Biuetooth-модуль. Затем отключают USB-разъемы и демонтируют систему охлаждения.
Рассмотрим эти операции более подробно. При этом подразумевается, что шаги будут выполняться последовательно, то есть для каждого последующего шага необходимо выполнить предыдущий.
Снятие аккумуляторной батареи
1. Переворачивают ноутбук тыльной стороной к себе.
2. Разблокируют защелку держателя батареи, оттянув ее немного назад и зафиксировав в этом положении пальцем (рис. 1).
3. Аккуратно поддевают аккумулятор и вынимают его из своего посадочного места (рис. 2).

Рис. 1. Снятие аккумуляторной батареи

Рис. 2. Снятие аккумуляторной батареи
Снятие DVD-привода
1. Откручивают крепежные винты, указанные на рисунке кружками (рис. 3а).
2. Снимают крышку отсека, под которым видны жесткий диск и оперативная память (рис. 3б).
3. Откручивают винт крепления DVD-привода (рис. 4)
4. Аккуратно освобождают защелку и затем вынимают DVD-привод (рис. 5).

Рис. 3. Снятие DVD-привода

Рис. 4. Снятие DVD-привода

Рис. 5. Снятие DVD-привода
Снятие жестких дисков
1. Снимают крышку отсека (рис. 3а, б).
2. Для снятия главного (primary) жесткого диска оттягивают "язычок", служащий для удобного извлечения жесткого диска (рис. 6), и выдвигают устройство в сторону, указанную стрелкой.
3. После того как жесткий диск отключился от интерфейсного разъема, поднимают его все за тот же "язычок" (рис. 7).
4. При наличии второго (secondary) жесткого диска в соседнем отсеке он снимается аналогично (рис. 8).

Рис. 6. Снятие жестких дисков

Рис. 7. Снятие жестких дисков

Рис. 8. Снятие жестких дисков
Снятие модулей оперативной памяти
Справа от главного жесткого диска (primary) расположены друг под другом модули памяти, поэтому для извлечения нижнего модуля необходимо сначала снять верхний. Для этого двумя пальцами оттягивают защелку, расположенную по бокам модуля (рис. 9), и аккуратно вынимают модуль из разъема (рис. 10). Второй модуль снимается аналогично.

Рис. 9. Снятие модулей оперативной памяти

Рис. 10. Снятие модулей оперативной памяти
Снятие TV-тюнера
Модуль TV-тюнера расположен над ведомым жестким диском. Для его извлечения отсоединяют от модуля интерфейсный разъем (рис. 11), откручивают крепежный винт (рис. 12) и извлекают из разъема модуль в направлении, указанном стрелкой (рис. 13).

Рис. 11. Снятие TV-тюнера

Рис. 12. Снятие TV-тюнера

Рис. 13. Снятие TV-тюнера
Снятие WLAN-модуля
Под модулем TV-тюнера находится WLAN-модуль. Для его извлечения отсоединяют от модуля разъемы (рис. 14) и откручивают винт (рис. 15). После чего модуль вынимают в направлении, указанном стрелкой (рис. 16).

Рис. 14. Снятие WLAN-модуля

Рис. 15. Снятие WLAN-модуля

Рис. 16. Снятие WLAN-модуля
Снятие клавиатуры
1. Переворачивают ноутбук тыльной стороной к себе и снимают аккумуляторную батарею (рис. 1, 2).
2. Переворачивают ноутбук экраном к себе и нажимают на фиксаторы для разблокировки клавиатуры (рис. 17).
3. Аккуратно приподнимают клавиатуру за центр вверх со стороны экрана (рис. 18).
4. Переворачивают клавиатуру и отсоединяют шлейфы, соединяющие ее с материнской платой (рис. 19-22).

Рис. 17. Снятие клавиатуры

Рис. 18. Снятие клавиатуры

Рис. 19. Снятие клавиатуры

Рис. 20. Снятие клавиатуры

Рис. 21. Снятие клавиатуры

Рис. 22. Снятие клавиатуры
Снятие ЖК панели
Для дальнейшей разборки ноутбука снимают ЖК панель. Это делается еще и потому, что если панель не снять, то существует вероятность ее повреждения в процессе разборки. Прежде чем снимать ЖК панель, необходимо удалить декоративную пластиковую панель, прикрывающую доступ к креплениям ЖК панели и соединительным кабелям.
Для этого выполняют следующие действия:
1. Переворачивают ноутбук тыльной стороной к себе и откручивают винты, показанные на рис. 23.
Предупреждение.Заднюю крышку ноутбука снимать нельзя, так как по ее обратной стороне проложены шлейфы - они могут повредиться.

Рис. 23. Снятие ЖК панели
2. Переворачивают ноутбук панелью к себе и приподнимают пластиковую панель, как показано на рис. 24. При этом ее аккуратно кладут на клавиатуру и отсоединяют идущие к панели шлейфы (рис. 25).

Рис. 24. Снятие ЖК панели

Рис. 25. Снятие ЖК панели
3. Устанавливают ноутбук на бок и смотрят, чтобы антенный кабель не был зажат корпусом (рис. 26).

Рис. 26. Снятие ЖК панели
4. Вытаскивают антенный кабель из кабель-канала, освобождая его от зажимов (рис. 27).
5. Отсоединяют LVDS-кабель из разъема и освобождают его из защелок кабель-канала (рис. 28).

Рис. 27. Снятие ЖК панели

Рис. 28. Снятие ЖК панели
6. Отсоединяют микрофонный кабель от материнской платы и извлекают его из своего кабель-канала (рис. 29-30).

Рис. 29. Снятие ЖК панели

Рис. 30. Снятие ЖК панели
7. Откручивают 4 винта крепления ЖК панели к корпусу (рис. 31).
8. Аккуратно приподнимают ЖК панель двумя руками в направлении, указанном стрелками (рис. 32), и снимают ее.

Рис. 31. Снятие ЖК панели

Рис. 32. Снятие ЖК панели
Снятие верхней части корпуса
1. Откручивают винты, указанные на рисунке (рис. 33).
2. Отсоединяют шлейфы A-E от материнской платы (рис. 34-38).
3. Откручивают винты, соединяющие верхнюю и нижнюю часть корпуса (рис. 39).
4. Снимают верхнюю часть корпуса, как показано на рисунке (рис. 40).

Рис. 33. Снятие верхней части корпуса

Рис. 34. Снятие верхней части корпуса

Рис. 35. Снятие верхней части корпуса

Рис. 36. Снятие верхней части корпуса

Рис. 37. Снятие верхней части корпуса

Рис. 38. Снятие верхней части корпуса

Рис. 39. Снятие верхней части корпуса

Рис. 40. Снятие верхней части корпуса
Снятие батареи CMOS
Аккуратно поддевают батарею в ее разъеме и вынимают ее (рис. 41).
Снятие Biuetooth-модуля
1. Отсоединяют шлейф Biuetooth-модуля от материнской платы (рис. 42).
2. Отсоединяют шлейф от самого Biuetooth-модуля (рис. 43).
3. Откручивают крепежный винт, крепящий модуль к нижней части ноутбука (рис. 44).
4. Снимают Biuetooth-модуль (рис. 45).

Рис. 41. Снятие батареи CMOS

Рис. 42. Снятие батареи CMOS

Рис. 43. Снятие батареи CMOS

Рис. 44. Снятие батареи CMOS

Рис. 45. Снятие батареи CMOS
Отключение USB-разъемов
При снятии USB-разъемов нужно быть очень аккуратным, так как они представляют собой одно целое с нижней крышкой ноутбука, и поэтому в случае их поломки придется менять крышку.
1.Открывают защелку на шлейфе и отсоединяют шлейф от материнской платы (рис. 46).
2. Открывают защелку на USB-модуле и отсоединяют шлейф от модуля (рис. 47).
3. Откручивают винт, крепящий модуль к нижней части корпуса (рис. 48).
4. Снимают USB-модуль (рис. 49).

Рис. 46. Отключение USB-разъемов

Рис. 47. Отключение USB-разъемов

Рис. 48. Отключение USB-разъемов

Рис. 49. Отключение USB-разъемов
Снятие материнской платы
Теперь можно снимать непосредственно саму материнскую плату. Для этого:
1. Отсоединяют разъемы, как показано на рис. 50-52.
2. Откручивают три винта, фиксирующие материнскую плату к нижней крышке (рис. 53).
3. Аккуратно поддевают и извлекают материнскую плату (рис. 54). Плату кладут на ровную антистатическую поверхность.

Рис. 50. Снятие материнской платы

Рис. 51. Снятие материнской платы

Рис. 52. Снятие материнской платы

Рис. 53. Снятие материнской платы

Рис. 54. Снятие материнской платы
Демонтаж системы охлаждения
1. Отсоединяют разъем вентилятора от материнской платы (рис. 55).
2. Отсоединяют крепежные винты, указанные на рис. 56, и аккуратно снимают систему охлаждения.

Рис. 55. Демонтаж системы охлаждения

Рис. 56. Демонтаж системы охлаждения
При необходимости очищают лопасти вентилятора от пыли мягкой кисточкой и протирают этиловым спиртом.
Систему охлаждения необходимо снимать очень аккуратно. Дело в том, что со временем металлические элементы системы охлаждения прикипают к затвердевшей термопасте (она нанесена на центральный процессор, процессор видеокарты, микросхему моста). Резкий рывок при демонтаже системы охлаждения может запросто сколоть кристаллы процессоров или моста, после чего восстановить работоспособность ноутбука будет довольно проблематично.
При обратной сборке ноутбука необходимо удалить старую термопасту и затем нанести свежую. Наносить новую термопасту нужно тонким слоем 0,2...0,3 мм. Это можно сделать при помощи обычного безопасного лезвия, а излишки удаляют с помощью ватных палочек.
Продолжение следует
Автор: Сергей Шиповский (г. Клин)
Источник: Ремонт и сервис